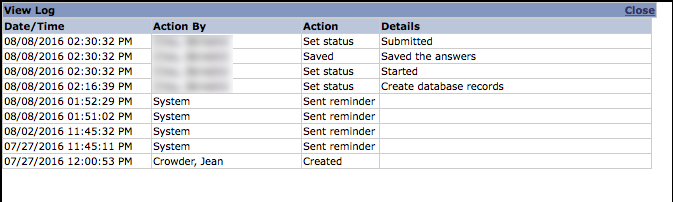Search for and editing evaluations
Search and Edit provides an easy way to view the Evaluation set-up and the status of evaluations for individual courses. It allows you to make changes to an individual evaluation form or to all Evaluation forms in a group.
Please email dgsomsao@mednet.ucla.edu, if you need any assistance.
If anything in this overview can be improved upon, please email us with your suggestions.
Things you can do on this page:
- Change "Open/Close On" dates
- Edit responses on completed forms (users with appropriate access rights.)
- Send email reminders to individuals or all members of a group.
- View a PDF of a completed form.
- Email data from all the forms in a group.
- View a log of all activity for an indvidual form.
For a detailed tutorial, please navigate to the Search and Edit page in MyCourses (Courses > Evaluations > Search and Edit Evaluations). There is a link on this page labeled "Tutorial for Search and Edit."
Available actions on forms.
Click an Option to perform an action for each individual evaluation. The Options available vary depending on the status of the evaluation.
- Edit - Add or Edit evaluation responses or comments.
-
Delete - Delete this form.
- As a best practice we do not recommend using this feature.
-
Inact. - Inactive this form
- As a best practice please use this option instead of delete.
- Reminder - Send another Reminder telling the evaluator an evaluation is Ready to be Completed.
- Log - View Activity Log.
- Dates - Change the Opens on or Closes on Date(s) on the evaluation. (For example, to give an evaluator more time to complete the evaluation.)
- PDF - Download a PDF of the completed form.
- Status - Allows the Status (submitted or started) to be changed. (For example, this can be used when an evaluator needs to edit her or his responses.)
- View - View completed forms.
- View+ - Displays the form containing both the Summary and the Individual responses.
- PDF+ - Download a PDF of the form containing both the Summary and the Individual responses.
Change "Open/Close" dates.
Updating Evaluation Open/Close By Dates
Please email dgsomsao@mednet.ucla.edu, if you need any assistance.
If anything in this overview can be improved upon, please email us with your suggestions.
Each evaluation has a close by and open by date. You can manually change these dates.
- Assumption 1: You have already selected the course and year that you want to add evaluations.
- Assumption 2: You have navigated to the Search and Edit Evaluations page.
- Assumption 3: You have a basic understanding of search and edit.

- An email is sent to the evaluator after the "open by" date passes and includes a "close by date". This close by date is the last date that an evaluator can submit the evaluation. If this date passes, you will need to modify this date.
- Navigate to the closed evaluation (the row has a pink background color).
- Click on "Dates" under the column labeled "Action."
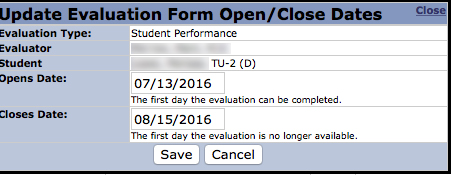
- Modify the "closes date" to the desired date.
- Click on save.
Send email reminders.
How to send email reminders
There are two ways to send emails from MyCourses.
- System Generated
- Manual
Please email dgsomsao@mednet.ucla.edu, if you need any assistance.
If anything in this overview can be improved upon, please email us with your suggestions.
- Assumption 1: You have already selected the course and year that you want to add evaluations.
- Assumption 2: You have navigated to the Search and Edit Evaluations page.
- Assumption 3: You have a basic understanding of search and edit.
System Generated Emails
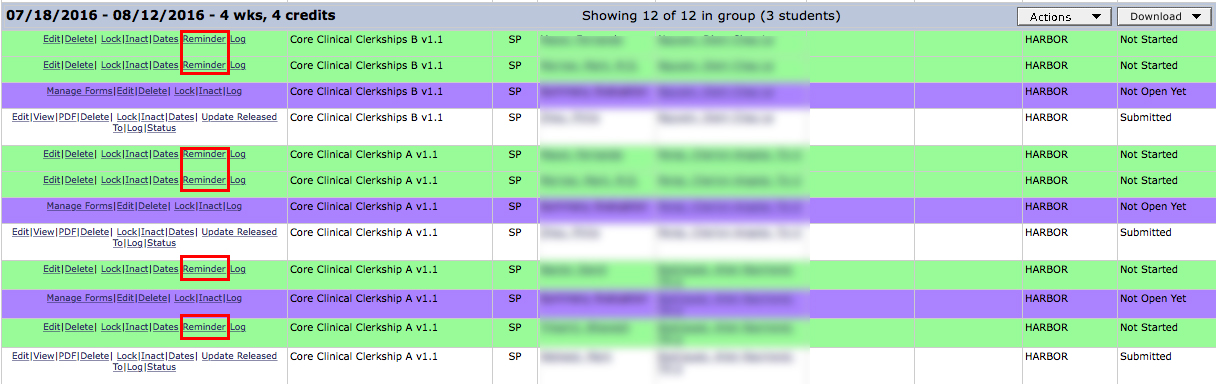
- Navigate to form you would like to send a reminder email
- Click on Reminder
- The system will ask you to confirm that you want to send another email.
- The email will included custom links the evaluator can click on (if the evaluator has set a pin).
Manual Emails
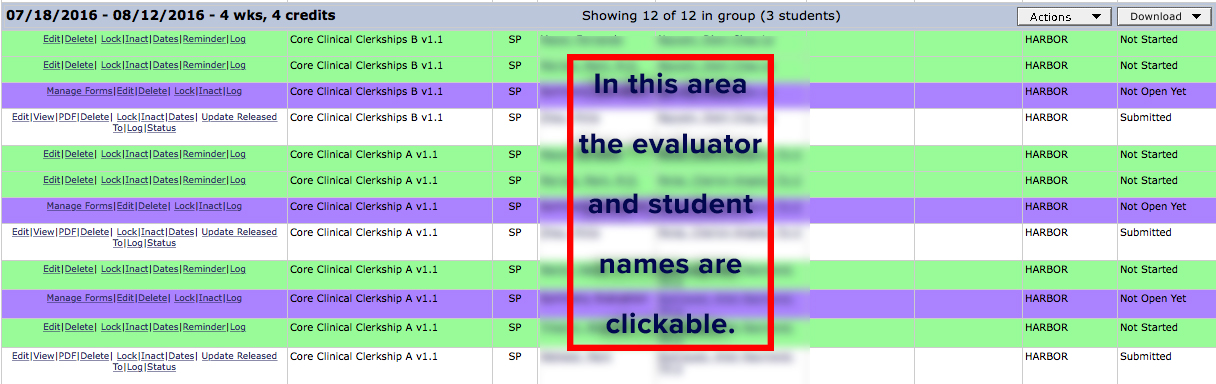
- Navigate to form you would like to send a reminder email
-
Under the evaluator and student columns appear either the evaluator or the student name.
- Click on the name to open up your email program with the email address in the system.
- Compose and send the email.
View a log of all activity for an indvidual form.
How to view a log
You can can view the history of actions on each form in the Search and Edit page.
Please email dgsomsao@mednet.ucla.edu, if you need any assistance.
If anything in this overview can be improved upon, please email us with your suggestions.
- Assumption 1: You have already selected the course and year that you want to add evaluations.
- Assumption 2: You have navigated to the Search and Edit Evaluations page.
- Assumption 3: You have a basic understanding of search and edit.

- Click on "log" for the form you would like to review.