Assigning An Evaluator
In some situations, evaluators are assigned automatically based upon previously established rules. This page has been developed to assist you with manually assigning student performance evaluations.
Please email dgsomsao@mednet.ucla.edu, if you need any assistance.
If anything in this overview can be improved upon, please email us with your suggestions.
How to Add an Evaluator
These instructions are provided to cover the majority of instances in MyCourses. Your course may have additional requirements that are not covered in this guide.
- Assumption 1: You have already selected the course and year that you want to add evaluations.
- Assumption 2: You have navigated to the Manage Evaluators page (Course > Evaluations > Manage Evaluators).
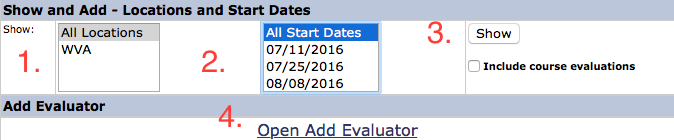
- The page automatically selects All Locations. If you want to narrow your search, then select the location that you want to add evaluators.
- The page automatically selects the current rotation. If the current date is outside of the current rotation, you will need to either select "All Start Dates" or the exact rotation you want.
- To access other Rotations select "All Start Dates" or a different "Date(s)." Click "Show" to display. The Date(s) [and students] will now be available to use in the next step.
- Click "Open Add Evaluator" to add evaluators.
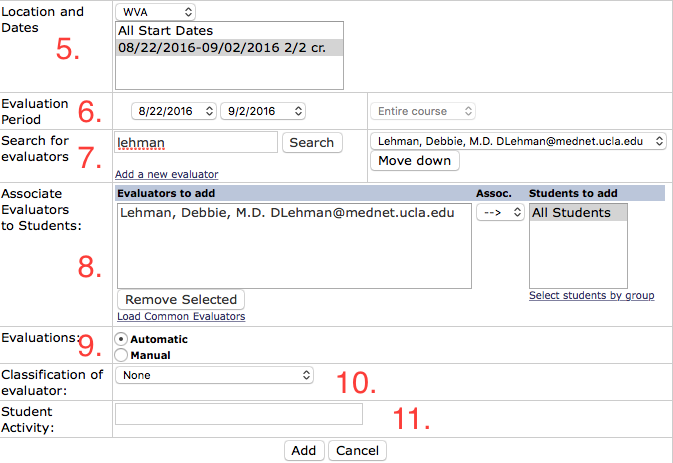
- Select Location(s) and Date(s).
- The evaluation period will default to the rotation period. This field controls the open and close by dates of the evaluation. Evaluations will remain open after the close by date and will be marked as overdue.
- You will need to do a search for the evaluator you want to add. Once found, select the indvidual from the right select option and click on "move down."
- The evaluators will appear on the left side. You can list more than one at a time. The students these evaluators will evaluate are listed on the right side.
- Always choose automatic. (except for the inpatient medicine courses)
- This field is currently not being used (may vary per course).
- Use this field to add additional information (usage varies per course).
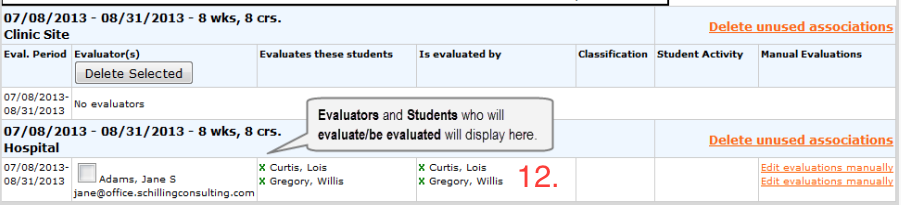
- After clicking on "add," the status of your evaluations will be listed below. You want all of the evaluations to initially display with a green x. If they do not, then please review Current Status of an Evaluation
Current Status of an Evaluation

- Green circle outline - Evaluations are pending creation (will only be visible for a short period of time after assigning evaluators).
- Green X - Evaluations have been successfully created and waiting for evaluator to start.
- Blue circle - Evaluation have been started by evaluator.
-
Red circle - No evaluation exists for this association
- With the new 4 tier grading system, it is possible to assign an evaluation form that no longer exists. This icon will display when this happens. Please email dgsomsao@mednet.ucla.edu for assistance. Please include the course name, course number and year when sending you email.
- Red circle outline - no evaluation exists because they were deleted. (You'll need to assign a new evaluation in this scenario - anything inputted in the original evaluation will not be available.



